Si eres de los que ya ha actualizado a Windows 10 o planeas hacerlo en breve, hay una serie de ajustes que deberías tener en cuenta para poder tener “control” sobre el nuevo sistema operativo de Microsoft, dado que algunas configuraciones que vienen por defecto podrían incluso poner en peligro tus datos personales. Presta atención, que esto te interesa..............Desactivar Wi-Fi Sense
Una de las nuevas características que incorpora Windows 10 se llama Wi-Fi Sense, y a su vez puede resultar ser la más peligrosa y contraproducente.
La intención de Wi-Fi Sense es la de poder compartir tu conexión WiFi con tus contactos, una idea que podría llegar a ser buena si no fuera por los riesgos que lógicamente entraña (y que consideramos que no hace ni falta explicar, pues es evidente que si están en la misma WiFi que tú podrían tener acceso a tus datos y archivos), y por el hecho de que venga habilitada por defecto.
 Para desactivar Wi-Fi Sense (o modificar su configuración), debéis acceder al panel de configuración de Windows 10 y una vez ahí acceder a Red e Internet. Acto seguido ir a la sección Wi-Fi y buscar la opción “Administrar configuración de Wi-Fi”. Una vez que hayáis accedido a este menú, tan solo debéis desactivar la opción de utilizar Wi-Fi Sense.Desactivar el Centro de Actividades
Para desactivar Wi-Fi Sense (o modificar su configuración), debéis acceder al panel de configuración de Windows 10 y una vez ahí acceder a Red e Internet. Acto seguido ir a la sección Wi-Fi y buscar la opción “Administrar configuración de Wi-Fi”. Una vez que hayáis accedido a este menú, tan solo debéis desactivar la opción de utilizar Wi-Fi Sense.Desactivar el Centro de Actividades Personalmente esta acción era una de las primeras que yo realizaba tras instalar Windows 8.1 en cualquier equipo, pues resulta bastante molesto y a pocos conocimientos de informática que tengas no te sirve absolutamente para nada.
La manera de desactivarlo en Windows 10 es diferente a Windows 8.1, y bastante más lioso así que lo vamos a explicar paso por paso:
Acceder al Editor de directivas de grupo local, ya sea escribiéndolo tal cual en el inicio, o ejecutando el comando gpedit.msc (Nota: Hay que hacerlo como administrador del sistema).
Una vez en el Editor, navegar en el panel de la izquierda a Configuración de usuario -> Plantillas administrativas -> Menú Inicio y barra de tareas.
Llegado a este punto tan solo resta seleccionar “Quitar las notificaciones y el centro de actividades”.Desactiva el “Keylogger” de Windows 10
Otra “perla” que viene activada por defecto en el nuevo sistema operativo de Windows 10. Por defecto, se enviará “información sobre cómo escribimos para ayudar a mejorar el “tipeo” (Nota: vaya traducción…) y la escritura en el futuro”, es decir, un Keylogger en toda regla. Para ello, de nuevo tenemos que ir a la configuración de usuario, privacidad, y desde ahí desactivar la opción que marcamos en la siguiente pantalla.
 Toma el control de las actualizaciones automáticas
Toma el control de las actualizaciones automáticas Otro de los asuntos que ha creado una gran controversia con la llegada de Windows 10 en su versión Home es que las actualizaciones automáticas vienen habilitadas por defecto y no permite modificar esta configuración.
Bueno, en realidad sí que se puede y os explicamos cómo. Hay casos en los que una actualización automática crea problemas o inestabilidad en el sistema operativo, y por elloMicrosoft ha puesto a disposición de los usuarios una herramienta específica que se puede descargar desde su página web, y que nos permite ocultar y no instalar las actualizaciones automáticas.
 También es posible desinstalar actualizaciones automáticas que ya se hayan instalado. Para ello hay que acceder a Configuración -> Actualización y seguridad -> Windows Update -> Opciones avanzadas -> Ver el historial de actualizaciones -> Desinstalar actualizaciones.Desactivar actualizaciones a través de P2P
También es posible desinstalar actualizaciones automáticas que ya se hayan instalado. Para ello hay que acceder a Configuración -> Actualización y seguridad -> Windows Update -> Opciones avanzadas -> Ver el historial de actualizaciones -> Desinstalar actualizaciones.Desactivar actualizaciones a través de P2P Otra de las decisiones de Microsoft que crea controversia: En Windows 10 las actualizaciones automáticas se producen en parte, y habilitado por defecto, a través de P2P. Esto significa que no dependemos tanto de los servidores de Microsoft, pero la parte mala es que las actualizaciones que descarguen otros usuarios también consumen nuestro propio ancho de banda.
 Por suerte desactivar esta opción es bastante sencillo. Tan solo hay que volver a Configuración -> Actualización y seguridad -> Windows Update -> Opciones avanzadas y entrar en la opción “Cambiar la forma en la que se entregan las actualizaciones” (podéis verlo en la captura de arriba). Con desactivar esta opción estará listo.
Por suerte desactivar esta opción es bastante sencillo. Tan solo hay que volver a Configuración -> Actualización y seguridad -> Windows Update -> Opciones avanzadas y entrar en la opción “Cambiar la forma en la que se entregan las actualizaciones” (podéis verlo en la captura de arriba). Con desactivar esta opción estará listo. Crea Puntos de restauración automáticamente
Aunque es total y absolutamente incomprensible, en Windows 10 los puntos de restauración (para restaurar sistema) vienen desactivados por defecto y es necesario que el usuario “meta mano” para que funcionen.Para ello hay que seguir tres sencillos pasos:
Acceder al menú inicio y escribir “crear punto de restauración”.
Cuando se abra la ventana emergente, hacer clic en “Configurar”.
Habilitar la opción “Activar protección de sistema”.
Con esto ya tendremos de nuevo configurados los puntos de restauración automáticos en Windows 10. Bonus: Recuperar “Este Equipo” en Windows 10
Parece ser que Microsoft no se entera de que a la mayoría de los usuarios les gusta tener sus cosas “donde siempre” y han tenido la feliz idea de quitar el tradicional icono de “Este Equipo” (antiguamente conocido como Mi PC) y poner en su lugar un apartado llamado “Acceso rápido” dentro del explorador de Windows.
Para recuperar nuestro preciado acceso tan solo hay que abrir precisamente este apartado de Acceso Rápido, buscar la pestaña llamada “Vistas” y ahí pulsar sobre Opciones. Dentro de las opciones, bajo el apartado “Abrir el explorador de archivos en…” debemos seleccionar “Mi Equipo”.
Esperamos que estos consejos os ayuden a “domar” vuestro nuevo y flamante sistema operativo Windows 10.
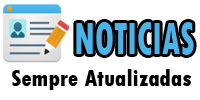

Publicar un comentario